Autodesk firmasının AutoCAD tabanlı olarak üretmiş olduğu Civil 3D bir çok alanda bizlere yardımcı olacak çok başarılı bir CAD - GIS programıdır. Bu blog sayfamda anlatacağım dersler tamamen bana aittir, izin alınmadan kopyalanması telif hakkı gereğince yasaktır.
Tüm derslerimi Civil3D 2010 versiyonunda anlatacağım. Bunun sebebi hem 32 hemde 64 bit bilgisayarlarda sağlıklı bir şekilde üst versiyonlara göre hızlı, alt versiyonlara göre daha gelişmiş olduğu içindir. Bu ilk dersimizde Civil 3D arayüzünün bir parçası olan "Kullanıcı Arayüzü" nü işleyeceğiz.
Arayüzü Tanıyalım (User Interface)
Civil 3D, AutoCAD tabanlı bir program olduğu için AutoCAD kullanan arkadaşlara çok karışık gelmeyecek bir kullanım sunmaktadır. Aynı AutoCAD de olduğu gibi Civil 3D de de komut satırı, çalışma alanı, menüler, ayarlar gibi bir çok şey hemen hemen aynı yerinde ve aynı değerlere sahiptir. Bunların ne olduğunu daha ince detaylara girerek sırasıyla burada öğreneceğiz. Aşağıdaki resimde genel olarak öğreneceğimiz arayüz özelliklerine numaralandırma yaptım ve bu sıraya uyarak anlatımlarını başlıklar altında sunacağım.
1 - Uygulama Menüsü (Application Menu)
Uygulama menüsü içeriğinde, Yeni(New) - Aç(Open) - Kaydet(Save) - Farklı Kaydet(Save As) - Dışa Aktar(Export) - Yazdır(Print) - Yayınla(Publish) - Gönder(Send) - Çizim Araçları(Drawing Utilities) - Kapat(Close) olarak karşımıza gelmektedir. Ayrıca burada, Seçenekler(Options) - Çıkış(Exit autoCAD Civil 3D 2010) butonları bulunmakta ve Son Dökümanlar(Recent Documents) a da ulaşabiliriz. Şimdi sırasıyla işlevlerini ve içeriklerini açıklayalım.
1.1 : Yeni(New)
Hemen hemen bütün programlarda bulunan bir menüdür.
Hemen hemen bütün programlarda bulunan bir menüdür.
1.4 : Farklı Kaydet(Save As)
Hemen hemen bütün programlarda bulunan bir menüdür.
Genelde çok gelişmiş programlarda bulunur. yaptığınız işleri başka programlarında kullanmasa olanak sağlamak için bir kayıt türüdür.
Hemen hemen bütün programlarda bulunur genel amacı yazıcı çıktısı almaktır.
1 - Uygulama Menüsü (Application Menu)
Uygulama menüsü içeriğinde, Yeni(New) - Aç(Open) - Kaydet(Save) - Farklı Kaydet(Save As) - Dışa Aktar(Export) - Yazdır(Print) - Yayınla(Publish) - Gönder(Send) - Çizim Araçları(Drawing Utilities) - Kapat(Close) olarak karşımıza gelmektedir. Ayrıca burada, Seçenekler(Options) - Çıkış(Exit autoCAD Civil 3D 2010) butonları bulunmakta ve Son Dökümanlar(Recent Documents) a da ulaşabiliriz. Şimdi sırasıyla işlevlerini ve içeriklerini açıklayalım.
1.1 : Yeni(New)
Hemen hemen bütün programlarda bulunan bir menüdür.
- Çizim(Drawing) : Size yeni bir çalışma sayfası açar, açık olan çalışma sayfanızı kapatmaz. Adını otomatik olarak drawing1.dwg, drawing2.dwg ... olarak kendisi verir ama kaydetmez.
- Levha Seti(Sheet Set) : Çizim düzenleri, dosya yolları ve proje verilerini yöneten bir veri dosyası oluşturur. Bunu daha geniş bir biçimde sırası geldiğinde anlatacağım.
Hemen hemen bütün programlarda bulunan bir menüdür.
- Çizim(Drawing) : Daha önceden bilgisayarınıza kaydetmiş olduğunuz çizimleri açmak için kullanılır.
- Levha Seti(Sheet Set) : Set ayarlarını yapmış olduğunuz dosyaları açmakta kullanılır.
- DNG : Çalışma sayfalarınıza DNG uzantılı dosyaları aktarmak için kullanılır.
1.4 : Farklı Kaydet(Save As)
Hemen hemen bütün programlarda bulunan bir menüdür.
- AutoCAD Çizimi(AutoCAD Drawing) : Çalışmanızı farklı bir isimle DWG dosyası olarak kaydetmenizi sağlar.
- AutoCAD Çizim Şablonu(AutoCAD Drawing Template) : Çalışmanızı çizim şablonu olarak kaydetmenizi sağlar. Şablonlarla ilgili olarak anlatımlarımızı ileriki derslerimizde göreceğiz.
- AutoCAD Çizim Standartları(AutoCAD Drawing Standards) : Çizim standartlarımızı kontrol etmek için bir DWS dosyası oluşturur.
- Diğer Formatlar(Other Formats...) : Değişik formatlarda kayıt yapmanızı sağlar. Bunlar, DWG : LT97-LT98-R14-2000-2004-2007-2010, DWS, DWT, DXF : R12-LT2-2000-2004-2007-2010 dur.
Genelde çok gelişmiş programlarda bulunur. yaptığınız işleri başka programlarında kullanmasa olanak sağlamak için bir kayıt türüdür.
- DNG Dosyası(DNG File) : Çalışmanızı V7 veya V8 DNG dosyası olarak kaydetmenizi sağlar.
- Diğer Formatlar(Other Formats) : Dosya formatları şu şekildedir; 3D DWF - 3D DWFX - Metafile WMF - Acis SAT - Lithography STL - Encapulated EPS - Dxx Extract DXX - Bitmap BMP - Block DWG - V8+V7 DNG. Gördüğünüz gibi çok geniş bir yelpazeye sahiptir.
- AutoCAD DWG : Çalışmanızı R14 - 2000 - 2004 - 2007 ve 2010 formatlarında kaydeder.
- AutoCAD DXF : Çalışmanızı R14 - 2000 - 2004 - 2007 ve 2010 formatlarında kaydeder.
- Toplu Çeviri(Batch Converter) : Açılan pencere sayesinde dosyalarınızı ekler ve çeviri ayarlarını yapar hepsini aynı anda çevirebilirsiniz.
Hemen hemen bütün programlarda bulunur genel amacı yazıcı çıktısı almaktır.
- Plan(Plot) : Direkt olarak yazıcı ayarları ve yazım ayarlarının geldiği hızlı yardırma seçeneğidir.
- Plan Önizleme(Plot Preview) : Çalışma alanınızın yazıcıdan çıktığında nasıl ve kaç sayfa gibi ayarlamalarını görebileceğiniz ön izleme penceresidir.
- Plan ve Yayımlama Detaylarını Gör(View Plot and Publish Details) : Görüntüleme bilgileri hakkında plan ve yayımlanacak işlerin ayarlanacağı yer.
- Sayfa Kurulumu(Page Setup) : Çıktınızın sayfa yapısını buradan ayarlayınız.
- Yazıcı Yönetimi(Manage Plotters) : Civil 3D ile kurulu gelen PC3 dosyalarını kullanmak için kullanılır.
- Yazıcı Stil Yönetimi(Manage Plot Style) : Civil 3D ile kurulu gelen stil dosyaları ile çalışmak için kullanılır.
- Yazıcı Stil Tablolarını Düzenle(Edit Plot Style Tables) : Seçtiğimiz yazıcı stilleri üzerinde tablo düzenlemeleri yapmamızı sağlar.
Çizim paylaşma servisidir.
- DWF : DWF formatında yayınlama yapmamızı sağlar.
- DWFx : DWFx formatında yayınlama yapmamızı sağlar.
- 3D DWF : 3D DWF formatında yayınlama yapmamızı sağlar.
- PDF : PDF formatında yayınlama yapmamızı sağlar.
- 3B Baskı Hizmetine Gönder(Send 3D Print Service) : İlerleyen derslerde göreceğiz.
- Arşiv(Archive) : Levha setlerimizi paketleyip arşive ekler.
- Google Earth da Yayınla(Publish to Google Earth) : Google Earth programı ile senkron yayınlama yapar. detayları ilerleyen derslerde göreceğiz.
- eİletme(eTransmit) : İlerleyen derslerimizde göreceğiz.
- Email : Outlook ayarları yapılmış bir bilgisayarda mail yöntemi ile gönderme yapar.
Özellik, ayar, statü, kurtarma gibi bazı araçların yer aldığı bölüm.
- Çizim Özellikleri(Drawing Properties) : Çizim dosyamızın özelliklerini gösterir. Windowsta yapılan sağ tuş özellikler ile aynıdır.
- Çizim Ayarları(Drawing Settings) : Koordinat sistemi, transformasyon, nesne katmanları gibi ayarların yapıldığı pencereyi açar. İlerleyen derslerimizde detaylı göreceğiz.
- Üniteler(Units) : Açı, uzunluk, gibi ayarların yapıldığı bölüm.
- Denetim(Audit) : Çizim Bütünlüğünü denetler ve bazı hataları düzeltir.
- Statü(Status) : AutoCAD text penceresinde çizim istatistikleri ve modları genişleterek gözterir.
- Temizlik(Purge) : Stil, katman ve blok gibi araçların özellik temizlemesinde kullanılır. İlerleyen derslerde anlatılacaktır.
- Kurtarma(Recovery) : Zarar gömüş çizim dosyalarını onarır.
- Çizim Kurtarma Penceresini Aç(Open the Drawing Recovery Manager) : Yedekleme dosyaları ve detayların yer aldığı kurtarma penceresini ekrana getirir.
- Blok İkonlarını Yenile(Update Block İcon) : İlerleyen derslerde göreceğiz.
Adından da anlaşılacağı gibi çalışmalarımızı kapatmaya yarar. Bize 2 farklı seçenek sunulmuştur.
- Geçerli Çizim(Current Drawing) : O anda ekranda açık olan çalışma sayfamızı kapatır. En son kayıttan sonra değişiklik yapıldıysa kayıt edilip edilmeyeceği sorulur.
- Tüm Çizimler(All Drawings) : Civil 3D de birden fazla çalışma sayfasıyla çalışılabilir olduğunu biliyoruz. Bu komut Civil 3D de açık olan bütün çalışmalarımızı tek hamle ile kapatmamızı sağlar.
Bu komutumuz uygulama menümüzün en altında buton şeklinde bulunur. Civil 3D ile ilgili bütün ayarlamalarımızı buradan yapmaktayız. İnce detaylara ilerleyen derslerde geçeceğiz.
1.12 : Civil 3D Çıkış(Exit AutoCAD Civil 3D 2010)
Adından da anlaşılacağı gibi programdan çıkar. Değişiklikler kaydedilsinmi diye sorar. Windowsun pencereyi kapatmakta kullandığımız X işaretiyle aynı işlevi görür.
1.13 : Arama(Search)
Uygulama menüsünün en üstünde bulunan arama kutucuğudur. Programdaki komutlarla ilgili arama yapmakta kullanılır. Arama sonuçları hemen altta çıkar. Burada isterseniz komutu çalıştırabilir, isterseniz nerede yer aldığına bakabilirsiniz.
2 - Hızlı Erişim (Quick Access)
Hızlı erişim bir komut çubuğudur. Bu çubuğu düzenleyebilir, kendinize uygun kısayolları buraya koyabilirsiniz. Üst resimde gördüğünüz gibi çubuğun en sağında bulunan aşağı ok düğmesine bastığınızda açılır menü çıkar. Bu menüde çek işareti ile işaretli olan komutlar kısayol olarak çubuğun üzerinde yer almaktadır. İsterseniz ribbonda yer alan komut butonların üzerine sağ tuş ile tıklayıp Hızlı Erişim Çubuğuna Ekle(Add to Quick Access Toolbar) komutu ile hızlı bir biçimde ekleyebilirsiniz. Yada komut çubuğundan kaldırmak istediğiniz bir komut varsa bunun üzerine sağ tuş ile tıklayıp Hızlı Erişim Çubuğundan Kaldır(Remove From Quick Access Toolbar) komutunu kullanabilirsiniz. Yatay çizgi ile alt kısma ayrılan Daha Fazla Komut(More Commands), Menü Çubuğu Göster(Show Menu Bar), Ribbonun Altında Göster(Show Below the Ribbon) komutlar bulunmaktadır. Bunları kısaca görelim.
2.1 : Daha Fazla Komut(More Commands)
Bu komutla arayüz düzenleme penceresine ulaşırsınız. Burada bütün komutlara ulaşırsınız ve istediğinizi kısayol olarak çubuğa yükleyebilirsiniz. Bunu yapmak için penceredeki komutu mausun sol tuşu ile sürükleyip komut çubuğuna bırakmanız yeterli. Komutlarla ilgili olarak daha geniş bilgiyi ilerleyen derslerde göreceğiz.
2.2 : Menü Çubuğu Göster(Show Menu Bar)
Bu komut Civil 3D kurulumundan sonra gizli olan menü çubuğunu görünür hale getirir. Menüleri getirmenin diğer yolu komut çubuğuna MENUBAR yazın entere basın ve değere 1 yazın tekrar entere basın, böylelikle menü çubuğu gözükecektir. Gizlemek için MENUBAR yazın entere basın ve değere 0 yazın tekrar entere basın.
2.3 : Ribbonun Altında Göster(Show Below the Ribbon)
Adından da anlaşılacağı gibi hızlı erişim komut çubuğumuzu ribbonların altına atar. Tekrar üste çıkarma için Ribbonun Üstünde Göster(Show Above the Ribbon) komutunu kullanınız.
Sonraki ders >> Civil 3D - Arayüz "Kullanıcı Arayüzü 2"
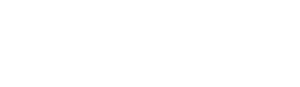













kardeş çok teşekkürler paylaşım için
YanıtlaSilsize bir sorum olacak cad programları ile resmin yada parçanın xyz konumlarını not defterine nasıl yazdırırız
3D PRİNTER PROGRAMI YAZMA İÇİN PARÇALARIN XYZ KONUMLARI GEREKİYOR. İŞLENECEK YÜZEYLERİN
YanıtlaSil