Kaldığımız yerden devam ediyoruz.
3 - Bilgi ve Yardım (Info & Help)
3.1 Bilgi Merkezi(Info Center)
Otomatik güncelleme, duyuru ve kullanıcı grupları için bağlantı ve ayarlar yapmayı sağlar. Girdiğiniz anahtar kelimelerle ilgili olarak kaynakları listeler. Bilgi merkezinden kolayca Katkı Merkezi(Subscription Center) a ulaşıp teknik destek alabilir ve online eğitimlere katılabilirsiniz. Bunu çubuktaki anahtar resmine tıklayarak yaparsınız. Eklediğiniz RSS Feed lerde yapılan değişiklikleri takip etmek için uydu resmine tıklayınız. Favorilerinize eklediğiniz konulara hızlıca ulaşmak için yıldız resmine tıklayınız. Arama kısmını gizlemek için arama kutusunun solundaki oka basmanız yeterlidir.
3.2 Yardım Menüsü(Help Menu)
Üst resimde görmüş olduğunuz soru işaretine tıklarsanız Civil 3D yardım penceresi (kısayol tuşu F1), yanındaki küçük oka tıklarsanız yardım menüsü açılır. Civil 3D yardım penceresinde Autodesk in hazırlamış olduğu çok geniş kapsamlı bir yardım dosyasına ulaşacaksınız. Bu dosya içinde dersler, örnekler, video veya yazılı açıklamalar fazla fazla yapılmış ve memnun edici bir şekilde kullanıcının önüne serilmiş. Tabi ülkemizde kullanılmamasının bir sebi olarak ta yardım dilinin ingilizce olmasıdır. Açılır menümüzde kullanıcı arayüzü, komutlar, hoş geldin ekranı, dersler gibi bir çok yardımcı seçenek bulunmaktadır. Kesinlikle her birini inceleyin, Benden daha fazla yardımcı olacağı kesin.
4 - İçerik Sekmesi (Contextual Tab)
İçerik sekmemiz ribbonda yeralmaktadır ama nesne seçmeden aktif hale gelmez. Seçtiğimiz nesne ile ilgili olan düzenlemeleri ve ilgileri gösterir ve diğer ribbonlardan ayırt edilmesi için yeşil renktedir. Civil 3D de AutoCAD de olduğu gibi düzenleme yapmak için önce nesneyi seçebilir yada önce komutu girip sonra nesneyi gösterebilirsiniz. Nesnemizi seçtikten sonra açılan içerik sekmemizde nesnemizin düzenleme ve bilgi araçlarını gördük ama birde Başlatma Paneli(Launch Pad) açık durumdadır. Bunun nesne ayarıyla alakası yoktur, sadece kullanılma olasılığı en yüksen araçları gösterir. Esc tuşuna bastığımızda nesnemiz seçimden çıkar ve içerik sekmemiz kapanır. Ya birden fazla birbirinden farklı nesneler seçersek. O zaman da Genel Araçlar(General Tools) panelimiz açılır. Bu panelde ortak komutlar gözükmektedir.
Ribbonları gizlemek için sekme başlıklarının en sağında yer alan aşağı ok tuşuna tıklamanız yeterli. Böylece daha fazla çalışma alanına sahip olabilirsiniz. Ribbondaki komut yerleşimi daha önceden AutoCAD kullanıcılarının kafası karışmasın diye söylüyorum soldan sağa doğru önce Civil 3D sonra AutoCAD komutları olacak şekilde yerleştirilmiştir. Civil 3D varsayılan olarak gelen Çalışma Alanı(Workspace) aşağıda sıralamış olduğum sekmelere sahiptir. Peki ya sekmeler. Şimdi sekmeleri sırasıyla tanıyalım.
4.1 : Ana Menü(Home)
Sol başta Araç Alanı(Toolspace) olamak üzere sırasıyla arazi verileri, dizayn oluşturma komutları, profil-en kesit görünüm komutları, çizim komutları, düzenleme komutları, katman penceresi, kes-kopyala-yapıştır komutları ve görünüm komutları bulunmaktadır. Bu komutların her birini ilerleyen derslerimizde sıra geldikçe işleyeceğiz.
4.2 : Ekle(Insert)
Ekle sekmesinde soldan sırası ile İçe aktar(Import), Blok, Nitelik(Attributes), Referans, Bilgi(Data) ve Bağlama & Çıkarma(Linking&Extraction) sekmeleri bulunmaktadır.
4.3 : Açıklama(Annotate)
Bu tab bize yazı ve ölçü gibi döküman araçlarını gösterir. Sırasıyla Etiketler&Tablolar, Yazı ayarları, Ölçüler, İşaretler(Leaders), Biçimlendirme(Markup) ve Açıklama Ölçekleme(Annotation Scaling) sekmeleri bulunmaktadır.
4.4 : Değiştirme(Modify)
İçeriğinde Civil 3D ve AutoCAD nesnelerini düzenleme komutları bulunur. Soldan sağa doğru, Arazi Verileri, Dizayn, Profil ve Kesit Görünümleri, Geometri Düzenleme, Yükseklik Düzenleme ve Değişiklik menüsü bulunmaktadır.
4.5 : Analiz(Analyze)
Analizlerle ilgili komutlar bulunur. Sırasıyla soldan sağa doğru, zemin verileri, dizayn, hacim ve malzeme, malzeme miktarı(QTO) ve sorgu(inquiry) paletleri bulunmaktadır.
4.6 : Görünüm(View)
Pencereler ve görünüm türleri yer almaktadır. Soldan sırasıyla gezinme(navigate), görünüm, koordinatlar, görüş(viewport), paletler ve pencereler panellerini bulundurur.
4.7 : Çıktı(Output)
Bu sekmede paftalar, çıktı alama ve yayımlama gibi komutlar bulunur. Sırasıyla, üretim planı(plan production), yazıcı çıktı(plot), yayınla(publish), dışa aktar(export), DWF/PDF formatında aktar ve iz aktar panelleri bulunur.
4.8 : Yönetim(Manage)
Bu sekme derin konulara indiği için başlıca dosya yönetimi yapmaya yarayan kısayol(shortcut) komutları, uygulama, özelleştirme, CAD standartlarını oluşturma ve eylem kaydedici(action recorder) araçlarını içerir. Buralara gelene kadar ölmezsem bunlardan da bahsedeceğim.
4.9 : Hızlı Araç(Express Tool)
Bu sekme AutoCAD in hızlı menü komutlarından oluşmaktadır. İlerde bunlara da değinebiliriz.
5 - Şerit (Ribbon)
Civil 3D de komutlara ulaşmanın en kolay yoludur. Komut satırına RIBBON yazarsanız gözükür RIBBONCLOSE yazarsanız kapanır. Üstteki içerik sekmesi dersimizde şeridimizde bulunan sekme ve sekme içindeki komutların açıklamalarını gördük. İçerik ve uygulamalarını ise ilerleyen derslerde zamanı geldikçe göreceğiz. Sekmeler panelden, paneller de komutlardan oluşur.
Panel isimleri komutların altında yer alır, bu isimlerin yanında aşağı küçük ok bulunuyorsa bu oka tıklanarak o panele ait daha fazla komut gösterilebilir. Eğer panelin geniş kalmasını istiyorsanız açılan panelin solunda bulunan pine tıklayarak oraya kilitleyebilirsiniz.
Ribbonun herhangi bir yerinde sağ tuşa bastığınızda gelen Tablar ve Paneller(Tabs ve Panels) açılır menüsünün altında bulunan işaretlemelerle ribbonda neyin görünüp neyin görünmeyeceğini belirleyebilirsiniz.
6 - Araç Kutusu(Toolspace)
Araç kutusu Civil 3D nin en çok kullanacağımız parçası. Bu pencere 3 tabdan oluşur. Bunlar; Nesne yönetimi(Prospector), Ayarlar(Settings) ve Ölçme(Survey) dir. Araç kutusunu açmak veya kapatmak için ribbon un ana sayfa sekmesindeki Paletler panelinde bulunan araç kutusu(toolspace) butonuna basmanız yeterli. Komut satırında ise SHOWTS yazarak açabilirsiniz.
Araç kutusundaki işleyiş basit ve anlaşılırdır, istediğiniz değişikli veya bilgiye bulunan nesne veya nesne tipi üzerinde sağ tuş yaparak ulaşabilirsiniz. Araç kutusunun en altında bir boşluk bulunmaktadır. Bu boşluk bir nesne veya nesne tipini seçtiğimizde o nesne ile ilgili bilgiler gözükür. Mesela çizimimize yüklemiş olduğumuz bir nokta dosyası olsun bunun üzerine bir kere tıkladığımızda, o nokta dosyasının içindeki noktaların bilgilerini bu boşlukta tablo şeklinde gösterir.
Nesne yönetimi(prospector) : İçeriğinde Civil 3D de proje oluştururken kullanacağımız nesne tiplerini gösterir. Bu nesne tiplerine yeni nesneler ekler ve bütün ayarlarına buradan ulaşabiliriz. Hemen hemen bütün işleyiş burada olacaktır. Her bir nesne tipini zaten sırasıyla anlatacağım uygulamaları yaptıkça bu sekmeyi daha rahat kullanacaksınız.
Ayarlar(settings) : Bu sekmede nesne tiplerine özelliklerini veren, etiketler, stiller ve komutlar gibi ayarlara ulaşacağız inanın çok işimize yarayacak.
Ölçme(survey) : Saha verileri, ayarları ve ekipman yönetimi gibi yönetimler bulunmakta.
Dediğim gibi araç kutusunun içeriği çok geniştir tek hamlede anlatılmaz. Bu konuyu pekiştire pekiştire işleyeceğiz. Ufacık bir gözden kaçırma büyük yanlışlıklara sebep olabilir.
Sonraki ders >>> Civil 3D - Arayüz "Kullanıcı Arayüzü 3"
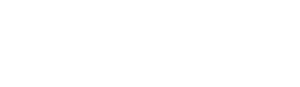




Hiç yorum yok:
Yorum Gönder